Studyly integriert in MS Teams
#tipps&tricks


Studyly ganz einfach und umkompliziert in MS Teams nutzen.
Damit sich unsere Schüler*innen nicht viele unterschiedliche Webadressen und Apps merken müssen, besteht die Möglichkeit, Studyly innerhalb von Microsoft Teams einzubinden. Das können Sie für ganze Klassen folgendermaßen zentral einstellen:
- Öffnen Sie das Teams, zu dem Sie Studyly hinzufügen möchten.
- Klicken Sie auf das Plus in der Kopfzeile im rechten Bereich.

- Klicken Sie auf "Registerkarte hinzufügen" und wählen Sie "Website".

- Geben Sie als Name "Studyly" sowie die URL "https://app.studyly.com" ein und drücken Sie auf Speichern.
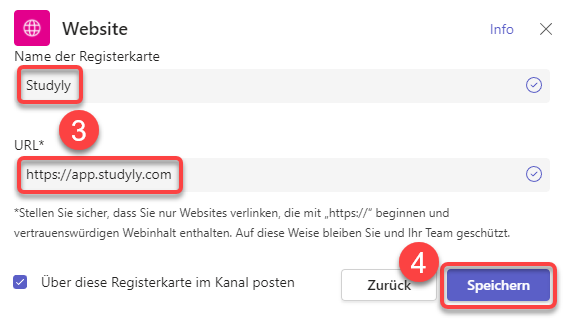
- Fertig; nun ist Studyly in das Team integriert!
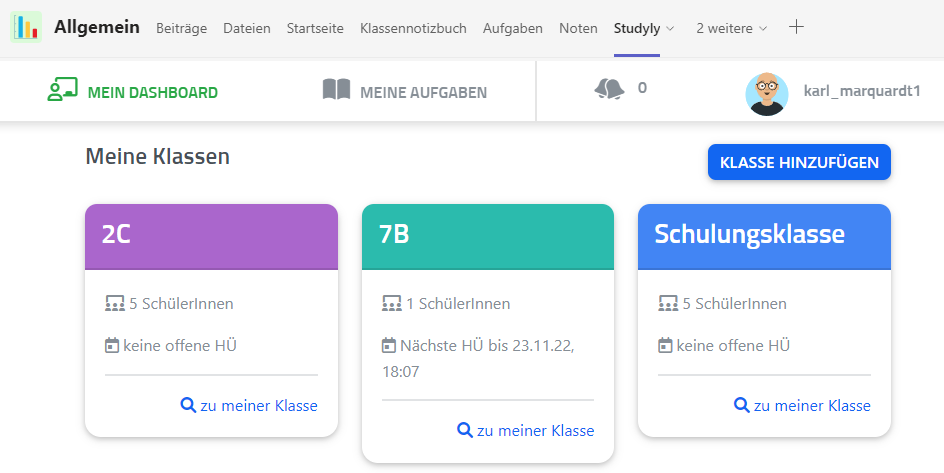
Ihre Schüler*innen können nun innerhalb ihres Teams-Fensters auf alle Studyly-Funktionen zugreifen. Zusätzliche hilfreiche Ansichts-Einstellungen finden Sie hier:
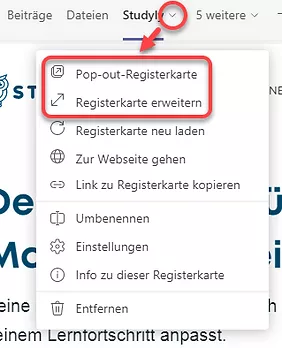
Durch die Möglichkeit, dass sich die Schülerinnen und Schüler mittels ihres Microsoft-Accouts anmelden können, ist der Zugang zu Studyly wirklich unkompliziert. Ein weiterer Vorteil: Schüler*innen müssen nicht mehr unbedingt ihre Teams-App verlassen, um auf Studyly zugreifen zu können.