Klassen anlegen in Studyly — Mit Praxistipps!
#basics


Grundsätzlich ist der Erstellprozess für Klassen selbsterklärend — und doch hat unser Autor die Erfahrung gemacht, dass man vor allem beim Registrieren der Schüler*innen-Accounts einiges beachten sollte, damit alles reibungslos funktioniert! Ein kleiner Guide mit einer großen Portion Praxiserfahrung.
In Studyly eine Klasse zu erstellen und Schüler*innen einzuschreiben ist nicht schwer. Nachfolgend werden die einzelnen Schritte erklärt und auf besondere Knackpunkte hingewiesen.
(Leere) Klasse anlegen & Lehrwerk auswählen
Klicken Sie zunächst auf “Klasse hinzuzufügen” bzw. “Klasse anlegen”, um den Prozess zu starten. Nachdem ein Klassenname festgelegt wurde (den man später noch ändern kann) und die Klasse der entsprechenden Schule zugewiesen wurde, werden noch einige weitere Detailinformationen benötigt. Wählen Sie zunächst den Schultyp und die Schulstufe Ihrer Klasse aus. Studyly unterscheidet hier vor allem die Unterstufe von der Oberstufe:
- In der Oberstufe steht ausschließlich das Paket “Mathematik Oberstufe” zur Auswahl. Dieses beinhaltet derzeit (Stand: Dez. 2022) ca. 2000 grundkompetenzbasierte Aufgaben, das heißt alle Aufgaben aus offiziellen Maturen, aus dem offiziellen Aufgabenpool sowie sehr viele zusätzliche Aufgaben, die eigens vom Studyly-Team erstellt wurden.
- In der Unterstufe stehen die Aufgaben kompletter Schulbuchreihen des ÖBV-Verlags zur Auswahl. Beim Anlegen jeder Unterstufen-Klasse muss man sich für einer der folgenden Lehrwerksreihen entscheiden:
- “Das ist Mathematik” für die 1. bis 4. Klasse
- “Mathematik verstehen” für die 1. bis 4. Klasse
- “Schritt für Schritt Mathematik” für die 1. bis 4. Klasse
- “Lösungswege”
für die 1. bis 3. Klasse (und demnächst auch für die 4. Klasse)
Für jede Studyly-Klasse steht je eine komplette Schulbuchreihe zur Verfügung — das heißt, dass für jede Klasse vier (bzw. im Fall von “Lösungswege” derzeit drei) Bücher online verwendet werden können. Unabbhängig vom Buch, das man ggf. physisch im Unterricht verwendet. Zudem müssen verschiedene Klassen nicht dieselbe Lehrwerksreihe verwenden.
Das Lehrwerk kann nach der ersten Auswahl noch einmal gewechselt werden. Hierzu einfach office@studyly.com
kontaktieren!
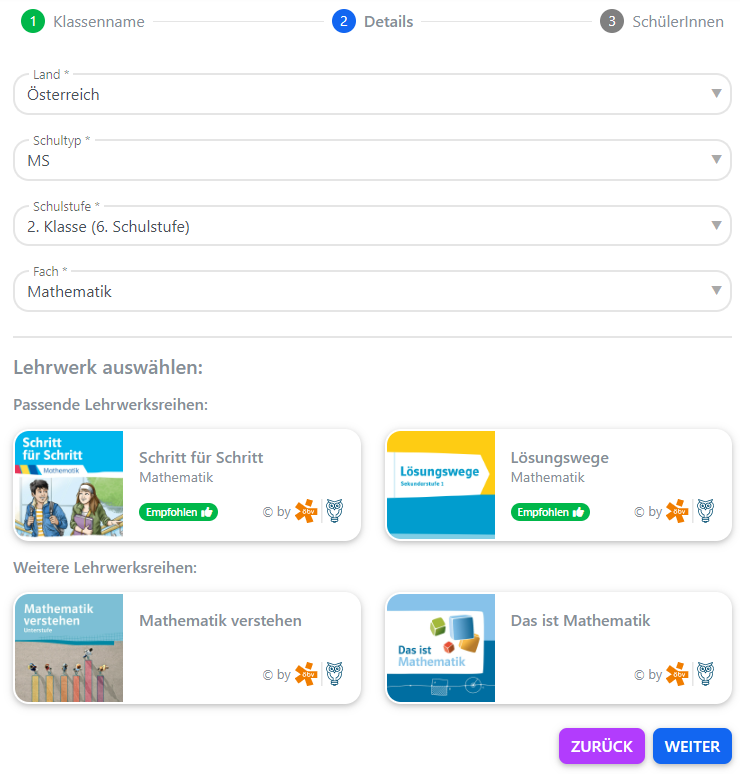
Zu ALLEN Aufgaben sind neben der Lösung auch ausgearbeitete Hinweise und Lösungswege hinterlegt.
Modus: Schüler*innen legen sich selbst an
Abschließend müssen Sie sich entscheiden, auf welche Weise die Schüler*innen in Ihre Studyly-Klasse kommen sollen. Es wird dringend empfohlen, den Modus “Schüler*innen legen sich selbst an” auszuwählen, da dies am einfachsten ist und Verantwortung an die Schüler*innen angibt. Andernfalls müssen Sie sich ums manuelle Anlegen der Schüler*innen kümmern und allen Schüler*innen ihre Zugangsdaten zukommen lassen. Wir spielen hier die erstere Variante durch.
Geben Sie noch die Anzahl der Schüler*innen an — keine Sorge, diese Zahl darf später noch ein wenig über- oder unterschritten werden — und klicken Sie abschließend auf “Klasse anlegen”.
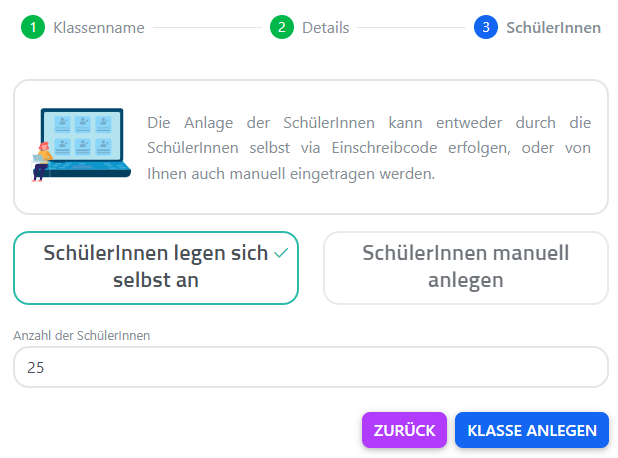
Nun wird Ihnen ein Einschreibecode angezeigt:
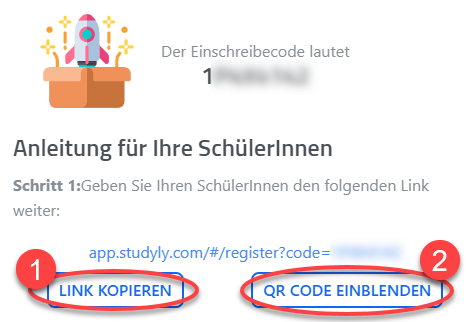
Sie haben zwei Möglichkeiten, um Ihrer Klasse diesen Code zukommen zu lassen:
- Sie können den Code per Link verschicken (1), z.B. über Google Classroom, Microsoft Teams oder ähnliches. Klicken Schüler*innen auf den Link, lösen sie damit ggf. zuerst einen Registrierungsprozess und dann die Einschreibung in die Studyly-Klasse aus.
- Sie können dasselbe Prozedere auch über einen QR-Code (2) auslösen. Auf dem jeweiligen Gerät müssen Schüler*innen hierfür eine QR-Scan-App installiert haben. Sie können dann zum Beispiel im Klassenraum den QR-Code per Beamer anzeigen und von den Schüler*innen abscannen lassen.
Den Einschreibecode können Sie jederzeit wieder aufrufen.
Achtung: Gemeinsam im Klassenraum!
Aus der Praxiserfahrung heraus: Widerstehen Sie der Versuchung, den Code einfach außerhalb der Unterrichtsstunden in Ihren Classroom- oder Teams-Kurs zu kopieren und die Schüler*innen zuhause die Registrierung vornehmen zu lassen! Denn ansonsten registrieren sich Schüler*innen auf ganz verschiedene Weisen; es kommt zum “Kraut- und Rübenwuchs”.
Stattdessen sei an dieser Stelle empfohlen, die Registrierung gemeinsam im Unterricht durchzugehen. Am besten melden Sie sich dazu von Ihrem Account ab und zeigen die einzelnen Schritte vor, indem sie einen neuen Schüler*innen-Acccount erstellen, während die Schüler*innen ihre Tablets zugeklappt bzw. ihre Handys ausgeschalten haben. Sie als Lehrer*in sollten die Registrierung als Schüler*in ganz am Ende natürlich nicht abschließen.
Wichtig sind vor allem zwei Punkte:
- Die Schüler*innen sollten sich möglichst mit ihrem Google- bzw. Microsoft-Account der Schule registrieren anstatt mit einer privaten Mailadresse und Passwort! Das ist wichtig, damit sie an ihrem Gerät in der Schule oder zuhause jederzeit automatisch angemeldet sind, solange sie in ihrem Google-/ Microsoft-Konto angemeldet sind. Als Mailadresse wird dabei die jeweilige Google-/Microsoft-Adresse hinterlegt. Ein weiterer Vorteil ist, dass die Schüler*innen sich kein zusätzliches Passwort merken müssen.
- Der Klarname sollte möglichst genau so wie in Ihrer Klassenliste geschrieben sein, damit die Reihenfolge der Schüler*innen mit Ihren Listen übereinstimmt.
Übrigens: Der Benutzername ist nur bei der Anmeldung wichtig; ihn können Schüler*innen frei wählen.
Tipps zum Schluss
Um sich später Ärger zu ersparen, weisen Sie außerdem vor allem jüngere Schüler*innen darauf hin, dass es einen Unterschied zwischen Registrieren und Anmelden (Login) gibt! Sind Schüler*innen nämlich irgendwann wieder ausgeloggt, werden andernfalls einige unüberlegt auf den Registrierungsbutton klicken und sich anschließend panisch bei Ihnen melden, dass sie “nicht mehr in Studyly reinkommen”.
Und schließlich: Möchten sich Schüler*innen später von einem anderen Gerät aus in Studyly einloggen, brauchen Sie dafür natürlich die Zugangsdaten ihres Microsoft- bzw. Google-Acccounts, den sie mit Studyly verknüpft haben. Auch das ist sinnvoll der Klasse einmal kurz mit auf den Weg zu geben.
Ist alles fertig, so aktualisieren Sie einmal Ihr Studyly-Fenster und schauen in der Klasse nach, ob alle ihren Weg hineingefunden haben. Nun können Sie bereits die erste Übung oder Hausübung mit Studyly aufgeben — vielleicht haben Sie ja bereits eine voreingestellt, sodass die Klasse Studyly direkt ausprobieren kann.
Viele Schüler*innen werden zu Beginn gleich in den Item-Store Ihres Avatars gehen und sich dort spielen. Dies ist eine gute Gelegenheit, das Orbs-Belohnungssystem
zu erklären. So erhöhen Sie gleich zu Beginn die Motivation der Klasse.
Sind für Sie noch Fragen offen geblieben? Schreiben Sie uns gern ein E-Mail!
Wir wünschen Ihnen viel Freude mit Ihrer ersten Studyly-Klasse!